Terkadang, membatasi waktu pengisian Google Form adalah hal yang diperlukan. Misalnya, Anda adalah seorang Guru dan ingin membatasi waktu pengisian Google Form sebagai ujian.
Beberapa langkah di bawah ini, merupakan langkah teknis yang dilakukan untuk menciptakan Form dengan batasan waktu tertentu.
Pada panduan kali ini, kita akan menambahkan beberapa script untuk menjalankannya (tanpa Add Ons). Mari kita mulai.
Pembatasan Waktu Pengisian Google Form
Panduan ini hanya berisikan tentang pembatasan pengisian Google Form. Kita dapat mengatur waktu tertentu, agar Google Form benar-benar digunakan sesuai dengan waktu yang ditentukan.
Ketika waktu sudah mencapai yang diatur, maka halaman Google Form akan secara otomatis mengarahkan pengguna untuk mengirimkan jawaban mereka.
Cara Kerja
Pertama, agar Anda sepakat untuk melanjutkan ke tahapan berikutnya, kita semestinya tahu terlebih dahulu tentang bagaimana cara kerja dari langkah yang akan dijabarkan setelah ini.
Cara kerjanya adalah: Google Form memaksa pengguna untuk melanjutkan ke bagain "Kirim Jawaban" ketika waktu yang telah ditentukan tiba. Jadi, ketika pengguna belum menyelesaikan pengisian formulirnya dan waktu pengisian sudah habis, maka pengguna akan melewati soal-soal berikutnya dan langsung diarahkan kepada "Kirim Jawaban".
Sebagai catatan, Anda mungkin dapat mempertimbangkan untuk menggunakan Bagian pada setiap soal yang dibuat. Panduan ini, akan mengubah semua Bagian itu, menjadi Kirim Jawaban.
Ini adalah contoh penerapannya:

Sekarang, kita akan mulai mempraktikkannya. Mari teruskan.
Mulai Membatasi Waktu Pengisian Google Form
Agar lembar kerja dapat diterapkan seperti contoh yang dijabarkan sebelumnya, maka ikuti langkah berikut ini:
- Buka Formulir Silahkan buka Google Formulir yang ingin diterapkan. Buka hingga lembar kerja tampil.

- Pada bagian pokok kanan atas, terdapat tombol Lainnya dengan ikon titik tiga vertikal ()
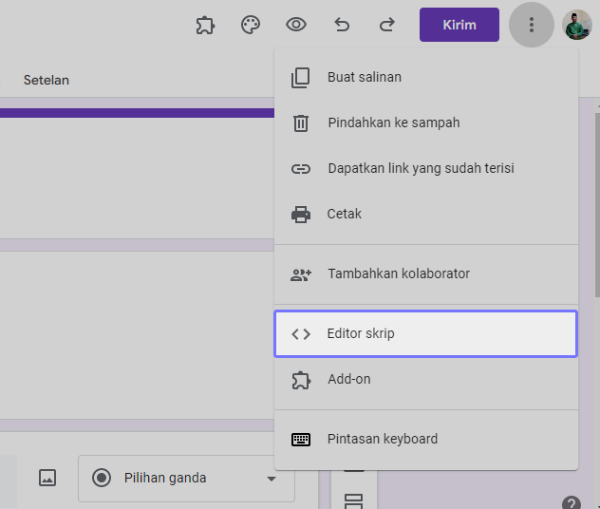 Akan muncul lembar kerja pada Tab baru di Browser yang ada.
Akan muncul lembar kerja pada Tab baru di Browser yang ada. - Tambahkan Script Anda
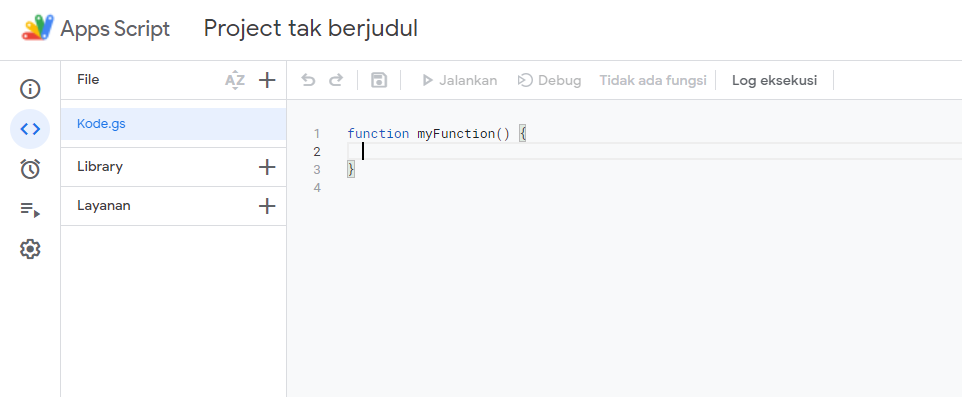 Pada lembar kerja pengisian Script ini, disinilah letak code yang dibutuhkan, pada setiap halaman Google Form. Ia terintegrasi dengan Google Form. Anda dapat menambahkan Script dengan fungsi apapun, disini.
Pada lembar kerja pengisian Script ini, disinilah letak code yang dibutuhkan, pada setiap halaman Google Form. Ia terintegrasi dengan Google Form. Anda dapat menambahkan Script dengan fungsi apapun, disini.
Script Membatasi Waktu Pengisian Google Form
Selanjutnya yang Anda butuhkan adalah kode/ Script untuk membatasi waktu pengisian Google Form. Itu dapat ditemukan pada bagian berikut ini. Yang perlu Anda lakukan adalah menyalin semua script yang dibutuhkan, dan menempelkannya pada bagian editor Script di Google Form (yang sebelumnya dijabarkan).
function closeForm() { var activeForm = FormApp.getActiveForm(); var sectionItems = activeForm.getItems(FormApp.ItemType.PAGE_BREAK); for (var i=0; i < sectionItems.length; i++) {var pageBreak = sectionItems[i].asPageBreakItem();pageBreak.setGoToPage(FormApp.PageNavigationType.SUBMIT); }}Tempelkan Script di atas, pada lembar editor Script di Google Form. Tangkapan layar ini, mungkin membantu:
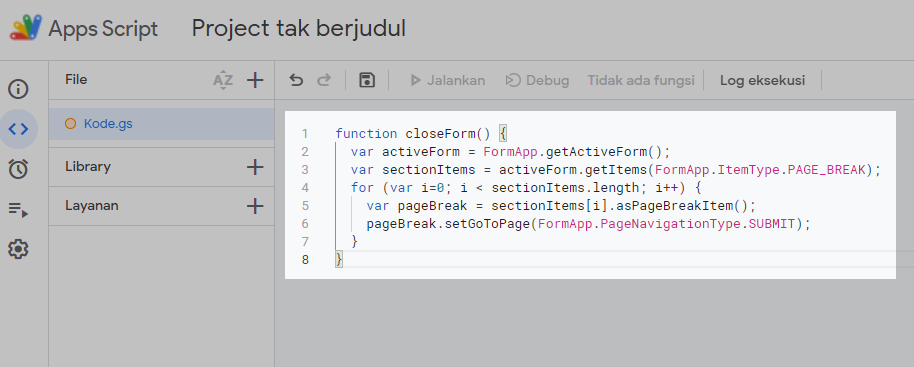
Klik tombol Save yang terletak pada bagian Toolbar untuk menyimpan pekerjaan Anda.
Pekerjaan kita belum selesai sampai disini. Script di atas telah terkoneksi dengan Google Form Anda. Meski demikian, ia tidak bekerja secara otomatis. Anda perlu menjalankannya agar ia bekerja dan seluruh pengisian di Google Form akan terhenti (pengguna akan dipaksa untuk mengirimkan isian).
Ada dua metode dalam hal ini, yaitu:
- Melakukannya secara manual
- Bekerja otomatis dengan waktu yang ditentukan.
Pekerjaan secara manual, Anda dapat melakukannya kapanpun Anda mau. Ketika Script telah terpasang seperti gambar di atas, maka yang perlu Anda lakukan adalah mengaktifkannya (menjalankannya).
Tekan tombol jalankan, maka pengisian Google Form akan berhenti dan meminta pengguna untuk mengirimkan isian mereka.
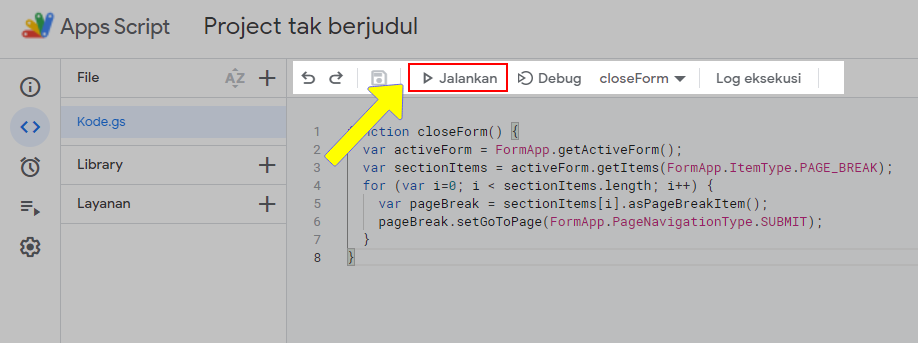
Bila Anda belum pernah memberikan izin untuk pekerjaan semacam ini pada Akun Google Anda, maka notofikasi permintaan izin akan muncul. Izinkan ia agar Script dapat berjalan.

Ketika Anda telah menekan tombol Jalankan, maka disana Script akan bekerja untuk Google Form Anda.

Sampai disini, pekerjaan Anda telah selesai. Seluruh pengguna Google Form (peserta ujian) akan diarahkan langsung ke bagian kirim jawaban.
Reset Form Dengan Script
Setelah Anda menjalankan script yang sebelumnya dijabarkan, itu akan membuat Formulir yang ada memaksa untuk menuju bagian Kirim. Itu berlaku dalam waktu yang lama.
Pertanyaan selanjutnya, bagaimana mengembalikannya? Itulah mengapa bagian ini muncul.
Masih berada di tempat yang sama (kotak Script), silahkan tambahkan Script berikut ini.
function resetForm() { var activeForm = FormApp.getActiveForm(); var sectionItems = activeForm.getItems(FormApp.ItemType.PAGE_BREAK); for (var i=0; i < sectionItems.length; i++) {var pageBreak = sectionItems[i].asPageBreakItem();pageBreak.setGoToPage(FormApp.PageNavigationType.CONTINUE); }} Tempelkan Script itu di bagian bawah, setelah script sebelumnya. Tangkapan layar ini memandu:

Sekarang, kita akan melakukan reset pada Formulir yang ada, untuk mengembalikan ia ke pengaturan semula (menonaktifkan script sebelumnya).
Yang perlu Anda lakukan, hanyalah mengubah pilihan fungsi yang ingin di jalankan (closeForm/ resetForm).
- Pilih
resetFormuntuk menjalankan fungsi "Reset Form". - Pilih jalankan
Jalankan - Log Eksekusi sebagai tanda berhasil.
Cara ini, dapat Anda lakukan seperlunya. Ketika Anda ingin menjalankan ulang Script pertama, maka Anda tinggal mengikuti seperti langkah yang sebelumnya dijabarkan.

