Banyak orang menggunakan Word dan mengerti bahwa ini cukup mudah dilakukan. Tetapi, apakah itu sesuatu yang diharapkan? Halaman ini, akan menjelaskan kepada Anda tentang membuat judul di Word yang benar. 7 dari 10 orang keliru dalam membuat judul di Word. Mari kita teruskan.
Judul di Dokumen Word
Seperti yang kita ketahui, bahwa Microsoft Word merupakan software pengolah huruf yang sangat populer. Mereka benar-benar dapat dijangkau dari berbagai kalangan, seperti kalangan umum, mahasiswa, pekerja atau bahkan pebisnis sekalipun. Itu membuat software yang satu ini benar-benar banyak digunakan orang diluar sana.
Alat pengolah huruf ini, tentu saja menawarkan dengan bebas penggunaan huruf dalam program mereka. Oleh karena itu, Anda dapat dengan mudah membuat judul yang Anda inginkan di halaman pekerjaan Word Anda. Sekilas, ini adalah tangkapan layar dokumen yang berisi judul di Word:
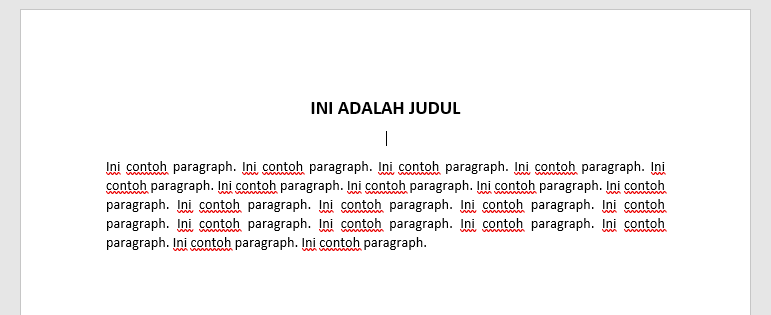
Sekilas memang terlihat bahwa tidak ada yang aneh dalam dokumen pada gambar tersebut. Tetapi, apakah itu ditandai sebagai judul bagi software Word ini? Halaman ini akan menjawabnya, di akhir.
Ketika melihat dokumen itu, memang itu adalah bentuk dari sebuah Judul. Tidak ada masalah, ketika itu adalah hasil Hard-Copy (telah dicetak). Tetapi bila itu adalah bentuk yang bukan diharapkan, maka ini akan memperlambat pekerjaan Anda. Mari lihat beberapa kekeliruan dalam penggunaannya, dibagian selanjutnya.
Kekeliruan Dalam Membuat Judul
Seperti yang telah dijelaskan sebelumnya, bahwa banyak orang yang keliru dalam menerapkan Judul di Word. Microsoft Word memberikan sistem, tempat dimana mereka mengetahui bahwa teks yang Anda tuliskan itu berupa Judul, atau tidak. Jika Anda membuatnya dengan benar, maka Microsoft Word akan mengerti dan menandai teks Anda sebagai judul. Dengan begitu, ini akan membantu pekerjaan Anda selanjutnya, seperti membuat daftar isi.
Kekeliruan dalam membuat judul di Word dapat berbentuk: "Menulis teks dan membuatnya tebal." Itu saja. Teks tebal tidak mungkin secara kasat mata, dianggap sah-sah saja untuk dikatakan judul. Tetapi, Microsoft Word tidak mengenal itu sebagai judul.
Sistem kerjanya, adalah penggunaan Tag/ penanda. Jika Anda memberi penanda pada teks Anda, maka Word akan mengambil dan mengerti itu. Microsoft Word sudah menawarkan itu pada bagian Toolbar:
Sekarang, akan kita bahas bagaimana penggunaannya. Mari kita teruskan.
Panduan Membuat Judul di Word Yang Benar
Sekarang, kita berada di panduan membuat judul di Word yang benar. Mari kita mulai.
- Tulis Teks Judul Anda
Di lembar kerja Anda, silahkan tuliskan Teks Judul yang diinginkan.
- Beri Penanda Judul
Aktifkan kursur di bagian Teks Judul Anda. Anda juga dapat mem-blok teks judul Anda. Dibagian Toolbar, pilih Menu Home → Bagian Style. Tangkapan layar ini mungkin membantu:
 Disana, Anda dapat memilih manapun untuk memberi tanda terhadap teks Judul Anda. Misalnya: Kita dapat memilih Heading 1, bila Anda ingin membuatnya menjadi judul tingkat 1.Disana masih tersedia banyak lagi, seperti Heading 2 (judul tingkat 2), Heading 3 (judul tingkat 3), dan lain sebagainya.
Disana, Anda dapat memilih manapun untuk memberi tanda terhadap teks Judul Anda. Misalnya: Kita dapat memilih Heading 1, bila Anda ingin membuatnya menjadi judul tingkat 1.Disana masih tersedia banyak lagi, seperti Heading 2 (judul tingkat 2), Heading 3 (judul tingkat 3), dan lain sebagainya. - Lihat Sidebar Left dari layar Anda
Lihatlah pada bagian sidebar-left Anda. Disinilah tempat semua judul bagian itu ditampilkan, dari Level 2 dan seterusnya. Pastikan teks judul Anda muncul disana. Bila itu sudah berhasil ditampilkan, maka teks judul Anda telah ditandai sebagai judul dengan level yang Anda pilih.
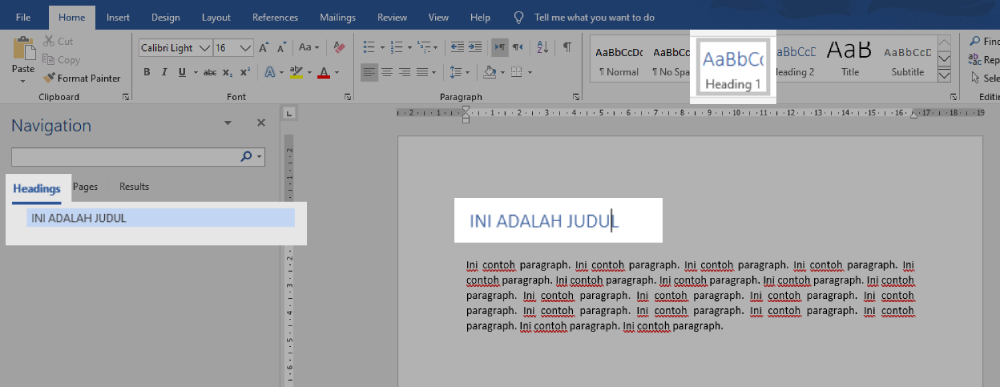
- Gunakan Modifikasi (Bila Diperlukan)
Pada dasarnya, berbagai penanda yang ada disana telah dibangun dengan gaya default. Meski demikian, Anda dapat mengatur sesuai dengan apa yang Anda inginkan. Jika secara default memberikan warna Biru, maka Anda dapat mengubahnya menjadi warna hitam, merah, dan seterusnya.Klik Kanan salah satu gaya yang ingin dirubah, kemudian lakukan pengaturan disana. Pelajari lebih jauh tentang cara mengubah gaya tulisan di microsoft word.

